Tutorial Arduino Mega 2560 - Piscando um LED
No post anterior você aprendeu a instalar o Ambiente de Desenvolvimento do Arduino Mega e Configurar a Porta e Placa, caso ainda não saiba fazer isso clique aqui: Tutorial para Iniciantes - Arduino Mega Primeiros Passos.
Piscar um LED é mais que Piscar um LED
Agora você poderá fazer sua primeiro implementação. Piscar um LED pode parecer bem pouco, porém isso poder ser pensado como um passo para um grande e complexo programa. Nesse caso piscar um LED pode significar:
- Um forma de interagir com o usuário e notifica-lo sobre algum evento que está ocorrente;
- Tudo está bem,
- Atenção;
- Vai explodir....
- Também, vc pode imaginar que um determinado dispositivo está sendo acionado, um motor, uma solenoide, uma atuador....
- Ou poderá usar o LED para notificar que determinada trecho de código foi executado;
- Um piscada erro um, duas, erro dois, ocorreu uma determinada interrupção, ai vai....
Um vez conheci um engenheiro de manutenção que sabia onde estava o problema da planta tomando com base a velocidade com que a luz de alerta piscava. Nesse caso, algum desenvolvedor deve ter gasto algumas horas relacionado a localização dos defeitos com a frequência de acionamento da sinalização.
Conhecendo o Hardware Necessário
Conforme as atividades vão sendo realizada o hardware necessário será apresentado, porém se você quer conhecer mais sobre o hardware do Mega 2560 visite esse post: Arduino Mega 2560.
Todo os componentes necessário ao experimento estão na placa do Arduino, então conecte o seu Arduino ao PC e vamos lá!
Na Figura 1 está representado o esquema do hardware da placa utilizado para piscar o led. No conector 10x1F-H8.5 tem um pino denominado de 13, esse será o pino utilizado. No microcontrolador do Mega ele recebe a denominação PB7, como pode ser visto na Figura 1. O IC7A é um buffer que fornece a corrente ao LED amarelo. O resistor RN3B é utilizado para limitar a corrente no LED.
Todo os componentes necessário ao experimento estão na placa do Arduino, então conecte o seu Arduino ao PC e vamos lá!
Na Figura 1 está representado o esquema do hardware da placa utilizado para piscar o led. No conector 10x1F-H8.5 tem um pino denominado de 13, esse será o pino utilizado. No microcontrolador do Mega ele recebe a denominação PB7, como pode ser visto na Figura 1. O IC7A é um buffer que fornece a corrente ao LED amarelo. O resistor RN3B é utilizado para limitar a corrente no LED.
Figura 1 - Esquema do hardware utilizado.
Código para Piscar o Led
Neste primeiro exercício não será necessário digitar um código, pois vamos utilizar um código pronto. Para acessar o código clique em Arquivo, Exemplos, 01. Basics e Blink, veja a Figura 2.
Figura 2 - Abrindo o código exemplo (Blink).
O código que deve abrir é esse abaixo (na cor azul), caso queria, pode copia-lo diretamente daqui.
Blink
Turns on an LED on for one second, then off for one second, repeatedly.
Most Arduinos have an on-board LED you can control. On the Uno and
Leonardo, it is attached to digital pin 13. If you're unsure what
pin the on-board LED is connected to on your Arduino model, check
the documentation at http://arduino.cc
This example code is in the public domain.
modified 8 May 2014
by Scott Fitzgerald
*/
// the setup function runs once when you press reset or power the board
void setup() {
// initialize digital pin 13 as an output.
pinMode(13, OUTPUT);
}
// the loop function runs over and over again forever
void loop() {
digitalWrite(13, HIGH); // turn the LED on (HIGH is the voltage level)
delay(1000); // wait for a second
digitalWrite(13, LOW); // turn the LED off by making the voltage LOW
delay(1000); // wait for a second
}
Vamos compreender o que significa cada trecho de código:
- Comentários, o texto entre /* texto */ é desconsiderado pelo compilador, ou seja é apenas um comentário do programado para tornar o programa mais legível. Logo todo o trecho abaixo é um comentário de varias linhas
Blink
Turns on an LED on for one second, then off for one second, repeatedly.
Most Arduinos have an on-board LED you can control. On the Uno and
Leonardo, it is attached to digital pin 13. If you're unsure what
pin the on-board LED is connected to on your Arduino model, check
the documentation at http://arduino.cc
This example code is in the public domain.
modified 8 May 2014
by Scott Fitzgerald
*/
- O trecho após "//" também é um cometário, porém de um unica linha:
// the setup function runs once when you press reset or power the board
- Tudo que estiver entre as chaves, {}, depois de void setup(), faz referência a configuração ou é cometário:
void setup() {
// initialize digital pin 13 as an output.
pinMode(13, OUTPUT);
}
// initialize digital pin 13 as an output.
pinMode(13, OUTPUT);
}
- Logo, "pinMode(13, OUTPUT);" significa que estamos configurado o pino 13 como saída;
- Por sua vez, tudo que for escrito entre as chaves de "void loop()" será executado indefinidade, ou seja quando você ligar o Arduino esse código será executado até que ele seja desenergizado. Dessa forma, "digitalWrite(13, HIGH);" coloca o pino 13 em nível alto (5V, nesse caso), ou seja, liga o LED. Depois disso, aguarda 1000ms, "delay(1000);" matem o LED ligado. Após esse tempo "digitalWrite(13, LOW);", coloca o pino em nível baixo, desligando o LED, aguarda novamente 1000ms ("delay(1000)"), e começa o loop novamente.
Verificando, compilando e carregando o programa no Arduino
Figura 3 - Verificando e compilando o código.
Figura 4 - Verificando e compilando o código.
Para carregar o programa na placa basta clicar no ícone seta a direta, Figura 5. Para isso o Arduino deve estar conectado a porta USB.
Figura 5 - Carregando o programa no Arduino.
No próximo post vamos, mudar o tempo com que o LED pisca e incrementar um pouco o programa.
Ver0 LM 1



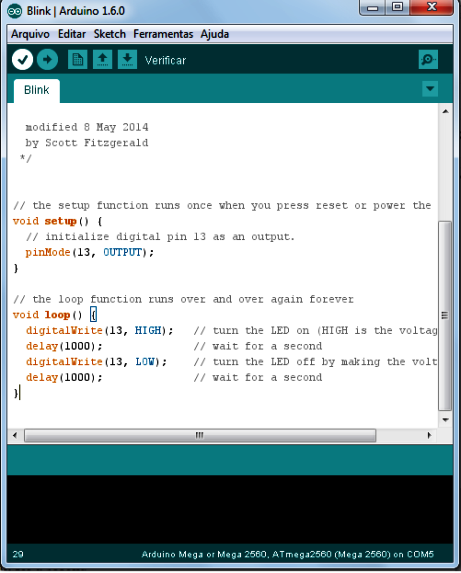


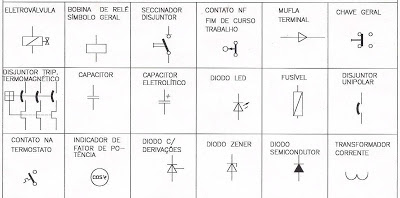

Comentários